A 90 second tutorial on exporting 1080p widescreen (16:9) footage to Cinemascope aspect ratio (otherwise known as Panavision or Anamorphic Scope – 2.35:1 ratio).
In this example, I used 100 pixels on the top and bottom. TRUE 2.35:1 cinemascope aspect ratio would be 132px on top, and 131px on bottom (or vice versa). The final output would be 817px tall.
Watch the tutorial, or get my Ultimate Reference Guide to Cinemascope, Anamorphic, and 2.35 Aspect Ratio Resolutions eBook on this page!
Please leave a comment if you have questions!
ASPECT RATIO CONVERSION METHOD:
To convert from any aspect ratio to a wider format (such as 2.35:1 or 1.85:1), all you have to do is
DIVIDE the WIDTH of your SOURCE footage (1920 in this example) by the final aspect ratio desired (2.35 in this example).
So,
1920
DIVIDED BY
2.35 = 817 pixels tall
Your final output would be 1920×817.
✏ To find the amount to crop off the top and bottom, subtract your pixel number (817px here) from your source footage height (1080px) and divide it by two. If it is a decimal number (such as 131.5), even it out to whole pixels (i.e. – crop 132px from top, 131px from bottom).
✏ Here are some examples of aspect ratio conversion methods. These are all assuming 1920×1080 footage. If your SOURCE footage is 1280×720, your width would be 1280; if your SOURCE footage is 720×480, your width would be 720; and so on.
☞ 16:9 to 2.35:1 / Cinemascope / Anamorphic / Panavision Aspect Ratio:
SOURCE footage width (1920) DIVIDED BY 2.35 = 817px tall
Crop 132px off top, 131px off bottom.
☞ 16:9 to 1.85:1 / Academy Flat / “Flat” Aspect Ratio:
SOURCE footage width (1920) DIVIDED BY 1.85 = 1038px tall
Crop 21px off top, 21px off bottom.
As a ‘bonus’, here is the method for converting your 4:3 aspect ratio video to regular 16:9 widescreen (assuming 640×480 footage):
☞ 4:3 to 16:9 Regular Widescreen Aspect Ratio:
SOURCE footage width (640) DIVIDED BY 1.778 = 360px tall
Crop 60px off top, 60px off bottom.
★Other Tutorials:★
– Slow Motion from pictures tutorial
– Color Correction tutorial the RIGHT way!
To learn more about aspect ratios, Panavision, Cinemascope, Anamorphic Scope, and much more – check out our cheat sheets!
Audio: Zoom H4n and Redhead Windscreen
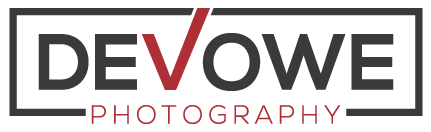



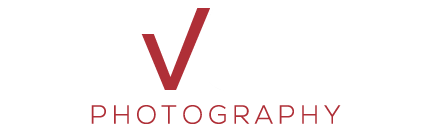
hai,thanks for article..helped me.I have one more doubt,would be great if u can explain me how to solve it. I have some footage shot in canon 5d..resolution is 1920×1080.I have some footage shot in 2 perf negative..there source ratio is 2048 x 784.I have to apply dissolve between 2 clips of these 2..I can in dissolve one can make out the wrong cropping..please let me know how can I crop/convert my 5 D footage to match my 2 perf cropping
Hi, crop your 1920×1080 footage down to 1920×735 and reduce your 2048×784 to 1920×735 to match your 5d footage. That way both footage will be 1920×735. Hope that helps.
-Michael
Thanks. This is the best solution i found in the web. some just put black bars on the top and bottom but cropping during the output is the real thing..
Great, glad to hear you found it helpful!
-Michael
dear sir/madam
i would like change m2v file aspect ratio , it is possiple if yes , how to do this? pls letme know
file is 1920 *1080 , and i need source file 1920*806 m2v video only file- 24fps- aspect ratio 2.39:1
Import your video into Premiere and export with the settings demonstrated in the tutorial (crop the top and bottom of the video so the dimensions are 1920×806).
Respected Sir:
How to mark cinemascope in view finder of a camera. Please help to mark cinemascope in Canon 700D, 7D, 5D Markiii and red one
Hi Thilak,
1) Create an image that is the size of your composition in Photoshop or other image manipulation program
2) Make black bars on the top and bottom to the crop ratio you are planning on exporting to
3) Print from Photoshop, cut out the center, and tape to the back of your LCD
Hope that helps!
Hi ther, does it applies to thr footage which took in dslr with aps-c sensor or cam should be fyll frame?
Hi Jai,
This method can be used with footage from full frame DSLR sensors as well as APS-C sensors. Thanks for watching!
-Michael